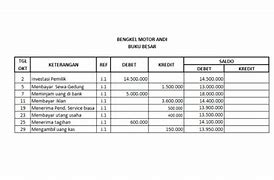Slot Sd Card Laptop Tidak Terdeteksi Windows 7 Pro 7 Download
Perbaikan 1. Ganti Pembaca Kartu SD dan Hubungkan Kartu ke PC
Langkah 1. Masukkan kartu SD ke dalam pembaca kartu SD dan sambungkan ke PC Anda.
Langkah 2. Periksa apakah kartu SD muncul di komputer Anda.
Langkah 3. Jika tidak, gunakan pembaca kartu SD lain. Hubungkan kembali kartu SD ke PC Anda.
Cara ini akan sangat membantu Anda untuk mengetahui apakah masalahnya ada pada ponsel Anda atau pada memori/kartu SD itu sendiri.
Ubah Pengaturan Wireless Connection
Apabila metode sebelumnya sudah Anda lakukan, namun masih tetap tidak ada perubahan. Silakan ubah pengaturan Wireless Connection pada laptop Anda, atau ikuti langkah berikut untuk mengatasi laptop tidak connect WiFi.
Perbaikan 2. Pulihkan Data Kartu SD dan Format ke FAT32
Ketika kartu SD dipasang dengan benar tetapi tidak muncul di ponsel, kemungkinan alasannya adalah kartu SD memiliki sistem file yang tidak didukung oleh ponsel. Solusi terbaik adalah dengan memformat kartu SD ke FAT32.
Karena memformat akan menghapus semua file di kartu SD, maka Anda harus memulihkan data dari kartu SD sebelum memformatnya ke FAT32. Untuk melakukannya, Anda memiliki dua opsi:
Pulihkan Data dari Kartu SD Android
Perangkat lunak pemulihan data profesional - EaseUS Data Recovery Wizard akan membantu Anda memulihkan dan mengekstrak semua data memori/kartu SD Android dalam tiga langkah.
Ikuti langkah-langkah di bawah ini untuk mendapatkan semua file pribadi Anda dari kartu SD:
Langkah 1: Hubungkan kartu Anda ke PC
Masukkan kartu ke card reader, dan hubungkan card reader yang berisi kartu tersebut ke komputer yang sehat dan tidak terinfeksi virus.
Langkah 2: Jalankan perangkat lunak pemulihan data EaseUS dan pindai kartunya.
Buka EaseUS Data Recovery Wizard di PC Anda dan pilih kartu Anda di bawah kolom Perangkat Eksternal. Kemudian klik Pindai untuk mulai menemukan data yang hilang pada kartu SD Anda sekarang.
Langkah 3: Periksa dan pulihkan data yang hilang.
Anda dapat memeriksa dan melihat pratinjau file yang ditemukan dengan mengklik dua kali masing-masing file. Kemudian klik Pulihkan untuk menyimpan file ke lokasi yang aman di PC Anda atau di penyimpanan eksternal.
Format Kartu SD ke FAT32
Sekarang Anda dapat memformat kartu SD ke FAT32 dan membuatnya dapat dibaca kembali di ponsel Anda. Di sini, kami akan menunjukkan cara memformat kartu SD ke FAT32 dengan menggunakan utilitas "Manajemen Disk":
Langkah 1. Masukkan kartu SD ke PC Anda, klik kanan "This PC" dan pilih "Manage".
Langkah 2. Buka "Disk Management", klik kanan pada kartu SD, dan pilih "Format".
Langkah 3. Atur sistem file kartu SD sebagai FAT32 dan klik "OK".
Langkah 4. Simpan data yang dipulihkan sebelumnya ke kartu SD, lalu cabut dengan hati-hati, dan masukkan kembali ke ponsel Android Anda.
Langkah 5. Restart ponsel Anda dan periksa apakah file dan kartu SD muncul. Jika tidak, kembali ke Perbaikan 2 di Bagian 1 untuk memasang kartu SD.
Setelah Anda mengikuti langkah-langkah ini, kartu memori atau kartu SD Anda sekarang dapat dibaca dan dideteksi oleh ponsel Android Anda. Anda dapat terus menggunakan kembali data yang dipulihkan sebelumnya di ponsel Anda.
Perbaikan 5. Tampilkan File Tersembunyi di Kartu SD dan Bersihkan Virus
Perlu dicatat bahwa terkadang virus atau infeksi malware dapat menyebabkan file di kartu SD disembunyikan, dan membuat Anda berpikir bahwa kartu tersebut tidak terdeteksi di ponsel atau PC Anda. Jangan khawatir jika Anda tidak tahu cara mengatasi persoalan ini.
Jika Anda mengikuti panduan di bawah ini, Anda akan mendapatkan kembali file tersembunyi di kartu SD Anda dan juga menghapus semua virus dengan mudah:
Tampilkan File Tersembunyi di Kartu SD
EaseUS CleanGenius adalah alat perbaikan komputer ramah pengguna yang aman dan ringan. Perangkat lunak ini merupakan alternatif sempurna untuk perintah CHKDSK. Gunakan alat praktis yang satu ini untuk memperbaiki sistem file yang rusak dengan mudah.
Langkah 1. Unduh EaseUS CleanGenius Gratis.
Langkah 2. Jalankan EaseUS CleanGenius, pilih "File Showing" di panel kiri. Selanjutnya, pilih drive target untuk dipindai.
Langkah 3. Setelah proses selesai, klik tombol View untuk memeriksa file yang tersembunyi.
Jangan lupa untuk menyimpan file ke perangkat lain yang aman dan lanjutkan dengan langkah-langkah berikut.
Bersihkan Virus dari Kartu SD
Langkah 1. Hubungkan kartu SD ke PC Anda.
Langkah 2. Unduh dan jalankan perangkat lunak anti-virus di komputer Anda.
Langkah 3. Pindai perangkat Anda dari virus atau malware dan hapus item yang terdeteksi.
Segera setelah proses selesai, Anda dapat menyimpan kembali data ke kartu SD Anda. Anda dapat dengan aman memasukkan kartu kembali ke telepon Anda, memanfaatkannya dan data lagi.
Bagikan untuk Membantu:
Dengan tetap berpegang pada solusi di atas, Anda dapat membuat kartu memori ponsel Android Anda muncul kembali tanpa kehilangan data apa pun. Jika Anda puas dengan hasilnya, silakan bagikan pengalaman Anda di Facebook dan bantu lebih banyak teman.
Restart Laptop Anda
Adapun cara paling mudah yang dapat Anda lakukan untuk mengatasi permasalahan tersebut, yaitu dengan merestart laptop. Memang terlihat sederhana, namun metode ini sangatlah efektif dan saya pun juga pernah melakukannya. Dalam hal ini, biasanya terjadi ketika terdapat sistem yang crash atau bertabrakan antar satu sama lain yang mengakibatkan WiFi bermasalah.
Apabila semua metode yang saya berikan dirasa tidak dapat mengatasi masalah pada WiFi laptop yang tidak bisa connect. Solusi terakhirnya adalah dengan melakukan service pada Laptop Anda. Hal ini tentu sangat disarankan, karena bisa jadi permasalahan tersebut dikarenakan hardware yang rusak atau usang. Dengan begitu Anda dapat mengetahui secara langsung, kerusakan apa yang menyebabkan WiFi laptop Anda tidak bisa connect.
Lihat Juga : 8 Cara Mengatasi Suara Laptop Tidak Keluar Windows
Memang pada dasarnya, terdapat beragam penyebab yang membuat WiFi tidak berfungsi pada laptop. Salah satu yang sering dialami pengguna adalah driver yang belum terinstall dan SSID atau password yang telah berganti. Beberapa metode yang saya berikan di atas hanyalah bersifat sederhana, artinya permasalahan yang dialami tidak terlalu berat. Semoga dengan beberapa solusi yang tersedia di atas bisa memperbaiki laptop tidak connect wifi pada Windows 7.
Merupakan nama yang digunakan untuk mengidentifikasi sebuah jaringan WiFi
Kendala ini sering kali terjadi ketika salah dalam memasukkan SSID atau Password WiFi. Akan tetapi, driver dan provider jaringan yang bermasalahan pun juga bisa menimbulkan masalah.
Cukup mudah sekali, cobalah untuk mengakses beberapa situs dan bisa juga menggunakan gadget lain yang Anda miliki untuk memeriksa gangguan atau tidaknya.
Jika Anda memiliki pertanyaan atau pendapat yang perlu Anda sampaikan, silakan tulis melalui kolom komentar di bawah ini. Terima kasih dan selamat mencoba!
Artikel ditulis oleh Wahyu Setia Bintara, Editor oleh Rudi Dian Arifin
Saya adalah penulis dan editor di Dianisa.com. Sebagai penulis, saya berfokus pada tema Android dan Windows. Saya memiliki ketertarikan pada semua hal yang berhubungan dengan multimedia dan media digital.
tirto.id - Cara atasi WiFi tidak muncul di laptop bisa dilakukan dengan beberapa metode. Namun, perlu diketahui juga penyebabnya agar bisa lebih mudah mengatasi masalah WiFi pada laptop Anda.
WiFi tidak muncul di laptop bisa disebabkan karena beberapa hal, mulai dari masalah pada providerinternet, kendala pada router, atau masalah pada perangkat laptop. Bahkan, terkadang WiFi tidak muncul di PC atau laptop karena masalah yang cukup sepele, salah satunya karena tidak sengaja mengaktifkan airplane mode.
Karena itu, sebelum membawa laptop ke tempat servis, ada baiknya Anda memeriksa perangkat secara menyeluruh untuk mengetahui penyebab WiFi tidak terdeteksi di laptop. Namun, jika masalahnya terletak pada jaringan internetnya, satu-satunya cara adalah dengan menghubungi pihak penyedia jasa internet atau ISP yang digunakan.
Driver WiFi belum update
Driver WiFi yang sudah lama tidak diperbarui juga bisa mengganggu konektivitas jaringan WiFi. Jadi, pastikan driver WiFi sudah di-update sebelumnya.
Kontributor: Erika EriliaPenulis: Erika EriliaEditor: Ibnu Azis
Cara Mengatasi Laptop Tidak Connect WiFi Windows 7
Setelah melihat permasalahan yang sedang dialami, tentu terdapat beberapa solusi yang dapat Anda lakukan. Namun pada ulasan artikel kali ini, saya menggunakan sistem operasi Windows 7 sebagai solusi untuk mengatasinya. Apabila Anda menggunakan sistem operasi Windows 8 ke atas, Anda hanya perlu sedikit menyesuaikannya.
Lakukan network reset
Cara atasi WiFi tidak muncul di laptop bisa melalui fitur network reset pada laptop Anda. Berikut caranya:
Menghapus jaringan WiFi yang tersimpan
Ada kalanya laptop sudah tersambung dengan WiFi, tetapi tidak bisa digunakan atau semacam disconnect. Untuk mengatasinya, coba cara berikut:
Lepas dan Pasang Kembali Kartu SD di Ponsel
Langkah 1. Ketuk "Settings" di ponsel Anda dan pilih "Storage".
Langkah 2. Ketuk "Storage" > "SD Card" > "Mount".
Setelah ini, restart ponsel Anda dan periksa apakah Anda dapat mengakses kartu SD secara normal. Jika tidak berhasil, gunakan prosedur berikut untuk melepas dan memasang kembali kartu SD:
Langkah 1. Buka "Settings" di ponsel Android Anda.
Langkah 2. Ketuk pada "SD Card" dan ketuk "Unmount SD card". Klik "OK" untuk mengkonfirmasi.
Langkah 3. Sekarang pasang kembali kartu SD, matikan telepon Anda, cabut dan masukkan kembali kartu memori ke telepon Anda.
Langkah 4. Reboot ponsel Anda
Setelah ini, ponsel Anda seharusnya dapat membaca kartu SD dan Anda dapat menggunakan kembali file yang tersimpan di dalamnya.
Jika kartu SD masih tidak muncul di ponsel Anda, keluarkan kartu SD dari ponsel Anda dan sambungkan ke komputer Anda. Kemudian, coba metode perbaikan di bagian selanjutnya untuk membuat kartu SD Anda terdeteksi lagi.